So I'd like to share my approach to the noise removal sliders. This article is written using ACR in Photoshop CS4, but applies to all Adobe software, and should be relevant to other raw software too.
If you've ever dabbled with noise removal (of any sort) you'll know there are two controls for it - Luminance and Color. In ACR, the default values for the sliders are 0 and 25 respectively:
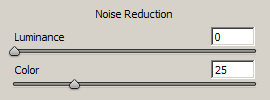
(Note: Newer versions of raw software have additional sliders, but they are largely unnecessary for day-to-day editing. This article will concentrate on these two important main sliders.)
It's important to understand the difference. Luminance noise is what we think of when we usually think of noise - graininess. Here's a close-up example of luminance noise:
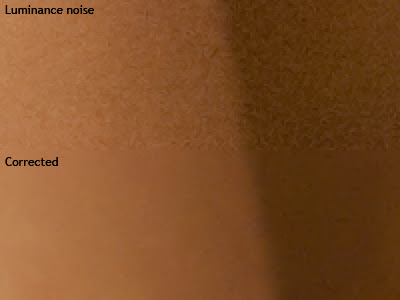
Colour noise is that underlying speckled colour (usually red and green, but can be blue as well) that is sometimes visible "below the surface" so to speak. Here's an exaggerated example:
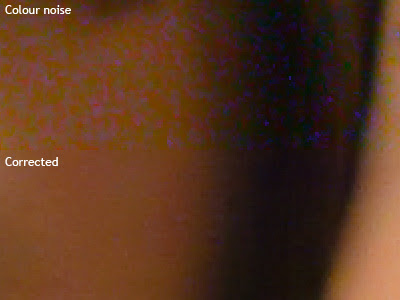
And here's an example with some of each type of noise:

(Note: I've shown the above examples at 200% size, for impact.)
As I mentioned earlier, the Adobe defaults for these sliders are 0 for luminance, and 25 for colour. I've always found these to be appalling settings. 0 is almost always too low for luminance, and 25 is invariably too high for colour.
There is, of course, risk involved in noise removal. There's a point at which noise removal becomes detail removal. So of course we can't just crank the sliders recklessly to their maximum setting - that might kill some nice detail in our images. It's not such a problem for luminance noise removal, because even an inexperienced eye can tell when the removal is too strong, and bring it back a bit. But the damage caused by too much colour noise removal is much less obvious, and I frequently see examples of images being robbed of "good colour" because of that horrid default setting of 25 on the Color noise slider. I'm here to tell you that a much lower setting is usually suitable.
It's very difficult to tell at a glance which type of noise, and how much, is in an image. Colour noise is particularly hard to manage. But I've found a simple step-by-step process which gives me the best possible results every time.
Step One: Do your normal tonal edits first
Don't worry about noise at first. When you initially open your raw file, concentrate on the usual stuff - white balance, exposure, etc. It's easy to misjudge the severity of noise if the exposure isn't right.
Step Two: View at 100%
Double-click the Zoom Tool to enlarge your view to 100%.
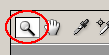
IMPORTANT UPDATE: Since I first wrote this article, high resolution screens (eg Apple's Retina) are far more common. If you have one of these screens, where the individual pixels are incredibly tiny, you might need to habitually zoom into 200% or even higher, to perform your noise removal.
Then use the Hand Tool to move the image around so you can see a suitably noisy area. Noise is most prominent in shadows, so choose a moderately dark area to view.

Step Three: Access the noise removal sliders
In ACR, they are under the Detail tab.

Step Four: Set the sliders to 100/0
Set the Luminance noise slider to its maximum setting, and the Color noise slider to its minimum setting:
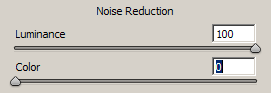
(Adobe have named these sliders "Noise Reduction", but this was unwise in my opinion. Our task is to remove noise, not merely reduce it.)
In a lot of cases, this is likely to be too much luminance noise removal, making things ridiculously smooth. It's also likely to exaggerate the colour noise. That's exactly what you want at this stage. By temporarily taking the luminance noise out of the equation, it allows you to make the best possible judgement call about the colour noise.
Step Five: Gradually increase the Color noise slider
Starting at 0, increase the colour noise removal by 1% at a time (I use the arrow key for this). The goal is to go just far enough to remove the colour noise, and no further. Remember, too much colour noise removal starts to impact the good colour in your pixels.
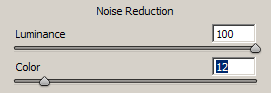
Step Six: Gradually decrease the Luminance noise slider
From 100, bring the luminance noise removal down to a satisfactory level.

On noisy photos, you might hardly be able to lower this slider at all. On very clean photos, you'll be able to lower it a long way. Lower it until you see some noise appear, then raise it again a bit, to remove the noise.
Step Seven: Toggle the Preview
Turn the Preview checkbox on and off a few times to see the result of your noise removal. Pan around the image a bit to check the effect of your settings on various parts of the image. Adjust as necessary.
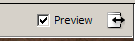
IMPORTANT NOTES:
1. You MUST get rid of noise. Lots of people complain that they're frightened of "plastic looking" photos if they apply noise removal too strongly. I'm here to tell you to be MUCH more frightened of noise than plasticity. At the end of your editing workflow, when you're sharpening for print or web, you'll take care of the plasticity. Your job here in raw is to get rid of noise, period. (More)
2. If the noise was strong, and it was necessary for you to use the sliders aggressively, you must make a frank evaluation of your photo afterwards. Ask yourself if the focus is good enough to keep the photo. If it's not, ditch it. Read this.
3. There are other sliders in the Noise panel of your raw software, which I haven't discussed in this article. They are almost never necessary. You'll find you only need to play with them in cases of bad noise, where you've taken the Luminance slider above 90
A little postscript.