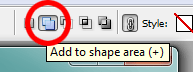David would like to know about creating storyboard designs using intersecting shapes. Here's the layout I'll demonstrate for this article:
It's very easy. It just requires a bit of planning (as usual) and careful utilisation of these important little buttons:
(Note: If you're new to storyboards design, this article is not the right place to start. First, you must read this tutorial, then this one.)
As always, grids are vital. After planning your design, and creating your blank file, turn on the grids and set them to an appropriate size.
Choose the Shape Tool (1), set it to "Shape layers" (2), and "Create new shape layer" (3):
(Elements users, you don't have #2. Don't worry, Elements is stuck fast on the correct setting, so you're good to go!)
Draw the first shape:
Then choose "Add to shape area" in the options bar:
And draw the rest of the main shapes:
Then choose the circular Shape Tool, and make sure it's set to the third option - "Subtract from shape area":
Use that tool to cut out the "hole" in the design:
(Tip: For something like this, I always start by clicking right in the centre of the desired area, then hold down the Alt key and drag outwards. The Alt key makes the shape draw from its middle point. Once you try it you'll see what I mean.)
Then choose "Add to shape area" again ...
... and draw the final shape:
Then turn off the grid to see your finished template:
Then go ahead and add your photos!
If you can imagine it, and plan it, you can do it. Using grids, and those five important little buttons, there's no design you can't create.
The best way to learn is to play. Invest half an hour of your time to familiarise yourself with the role and behaviour of each of those five buttons, and you'll be rocking your storyboards in no time.