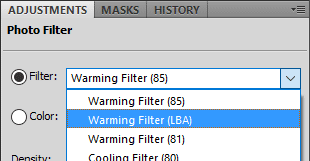But there's one thing I teach - again and again and again - whose benefits can't be seen immediately, and for that reason it freaks people out. I'm talking about proper noise removal.
So many times people say to me: "I can't remove all the noise, because the photo looks plastic."
And every time I respond: "Be MUCH more afraid of noise than plasticity."
The reason is sharpening. While noise exists in a photo, you can't sharpen it properly. Once noise is removed, no matter how soft you think the photo looks, it can be sharpened as aggressively as you like, and the results are STUNNING. Way beyond your wildest dreams.
I know you don't believe me, and I can't blame you. All I can ask is for you to trust me. If I've proven my worth to you in other matters of editing, allow me to prove it here as well. Remove ALL the noise from your photos, and once you've taken the sharpening class, you'll be blown away at how amazing your prints look.
This quote from Marny says it all:
Ok, Damien, you've sold me. I was reaaaaaaaaally skeptical of your methods after I had to add a ridiculous amount on the luminance slider to some photos in order to eradicate every single speck of noise before sharpening. They looked SO hideous and soft and mushy on screen I just couldn't imagine that they were going to print well at all. But I sharpened them and put in my order.None of the above is meant to suggest that you have nothing to fear from noisy images. Of course you must make every effort to light your photos really well, in order to use low ISOs and prevent underexposure. Clean images still print the best.
I just received them today and they. look. INCREDIBLE. The skin texture that looked like plastic on screen is perfect after the slight sharpening noise and the very subtle texture of the print. And even after adding up to +70 luminance to some of them they are actually sharper and more detailed than previous photos I had printed unsharpened.
I'm blown away. I've been staring at these for like 10 minutes because they're just so stunning!
What I want you to understand is that if you haven't been able to prevent noise when taking your photo, your best chance of making it look good is to remove all the noise, no matter what.